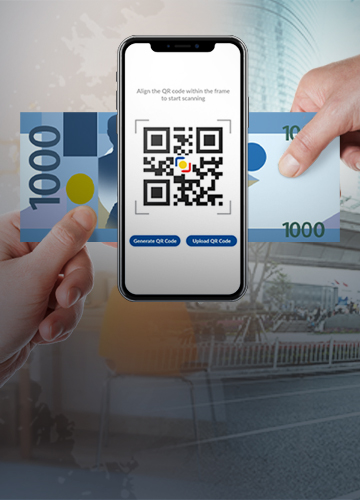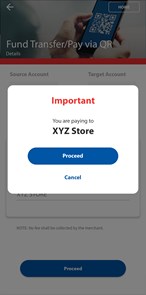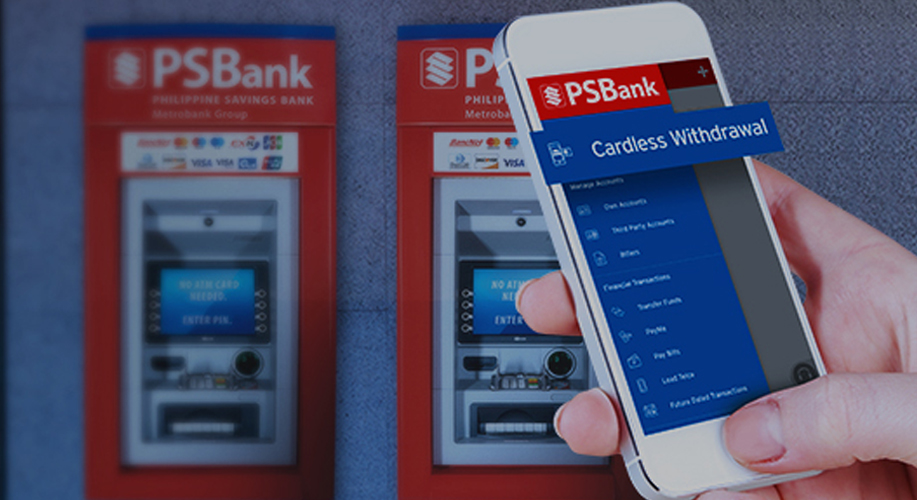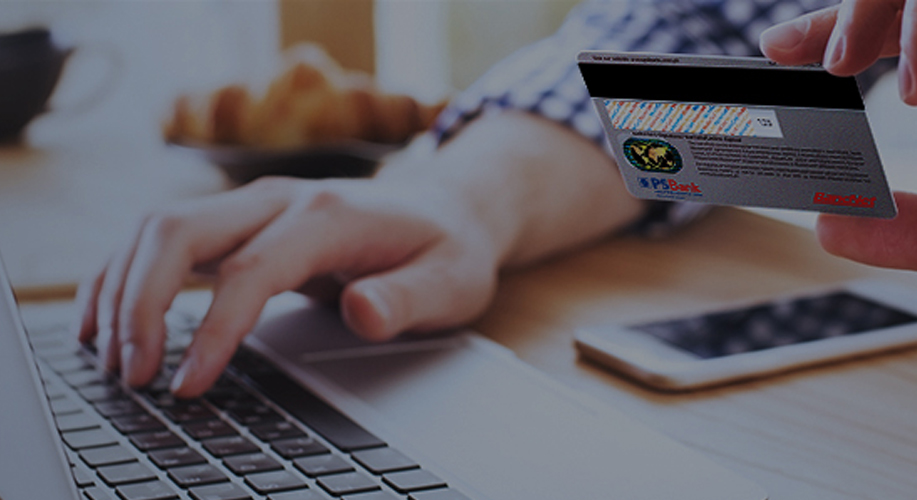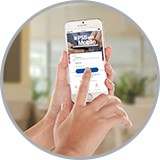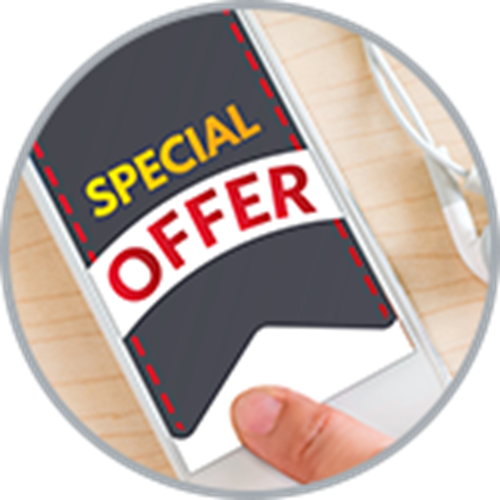1. What is a QR code?
A QR code is an image-based bar code designed to hold information. It can be read by a smartphone’s camera equipped with a QR Code / bar-code reader. A QR (code) can be used to send and receive money such as payment transactions -- a convenient and safe method to transfer funds, pay stores and merchants for goods purchased or services availed, or pay billers. With the use of a QR code, there will be no need to re-input or provide details of the recipient or sender every time a transaction is made.
2. What is QRph?
QRPh represents the National QR Code standard launched by the Philippine Payments Management, Inc. (PPMI) under the guidance of the Bangko Sentral ng Pilipinas. To further the use of QR codes for payments and transfers as an alternative to cash or debit / credit card payments, QRPh unifies the different domestic QR-based cashless payment schemes into one standard, thereby allowing for interoperability among participating institutions, efficiency in the payment ecosystem and convenience for the customers.
3. What is PSBank QR?
Through PSBank Mobile / Online, you can generate a PSBank QR code which you can send to persons you expect funds or payments from; and scan / upload QRs of other persons or institutions for transfer of funds, payment for goods and services, and settlement of bills.
PSBank is compliant with QRPh (national QR code standard). QRs generated from its Mobile / Online are QRPh-enabled. PSBank’s Mobile / Online can also scan / upload other institutions’ QRs provided they are QRPh-ready.
4. What can PSBank Mobile / Online do in relation to the use of QR?
- Generate QR Code to receive funds
- For P2P: Person-to-Person or Pay / Transfer to Person - Scan or upload a QR Code (QRPh) to transfer funds from PSBank to third party accounts or accounts in QRPh participating institutions
- For P2M: Person-to-Merchant or Pay to Merchant - Scan or upload QR Code (QRPh) to pay participating merchants for the purchase of goods and services
- For P2B: Person-to-Biller or Pay-to-Biller - Scan or upload QR Code (QRPh) to pay billers registered by the participating banks
| |
PSBank Mobile |
PSBank Online |
| What you can do |
P2P : Person-to-Person / Pay to Person |
P2M: Pay to Merchant / Store |
P2B: Pay-to-Biller |
P2P : Person-to-Person / Pay to Person |
P2M: Pay to Merchant / Store |
P2B: Pay-to-Biller |
| Generate QR – to receive funds |
Yes |
Not applicable |
Not applicable |
Yes |
Not applicable |
Not applicable |
| Scan QR - to send or transfer funds / pay |
Yes |
Yes |
Yes |
Yes* |
Yes* |
Yes* |
| Upload QR - to send or transfer funds / pay |
Yes |
Yes |
Yes |
Yes |
Yes |
Yes |
* Note: Scan QR can be done via PSBank Online if accessed using a mobile phone or tablet with enabled camera.
5. Which banks and institutions have adopted to the QRPh standards – that is, the QRs they generate are QRPh-enabled or they can scan/upload QRPh-compliant QRs?
There is a timeline given for banks and other participating institutions to adopt to the national QRPh standard. For a complete and updated list of QRPh participating banks / institutions, you may visit the BSP website at www.bsp.gov.ph under Payment and Settlement > National Retail Payment System.
6. What types of accounts are eligible to receive funds when generating a PSBank QR for Person-to-Person / Pay-to-Person (P2P) transactions?
7. What information are required to generate a QR Code for P2P (Person-to-Person / Pay-to-Person) transactions?
All required information to generate a QR Code in compliance with the national QRPh standard are automatically filled-in except for the amount (optional). The amount is made optional to allow flexibility for the Sender (to whom you sent the generated PSBank QR) to indicate the amount he/she needs to send, transfer or pay.
Note: The amount, if to be included in the QR code to be generated, should not exceed the daily transaction limit of PhP50,000.
8. What types of accounts are eligible to transfer funds from or source of funds to pay stores / merchants / billers via QR?
- PSBank Peso Current / Checking Account
- PSBank Peso Savings Account
- PSBank Prepaid Mastercard Account
9. How do I generate PSBank QR for P2P (Person-to-Person/ Pay-to-Person) transactions using the PSBank Mobile App?
You may generate a PSBank QR for P2P transactions from the following PSBank Mobile App modules:
- QR Quick links
- Side menu
- “Create a Transaction”
Generate PSBank QR for P2P transactions from the Quick Links of the App:
- On the PSBank Mobile App log-in screen, tap the “Transfer / Pay via QR” icon.
- Tap “Generate QR”.
- Enter your log-in details.
- Choose the receiving account.
- On the “QR Details” screen, the QR Code Nickname will auto-populate. On the “Amount” field, you may or may not indicate the amount.
- Tap “Proceed.” The generated QR Code will be displayed.
- Select “Save QR” or “Share QR”.
Generate PSBank QR for P2P transactions from the Side Menu of the App:
- Log-in to PSBank Mobile App.
- From the side menu, select the “Fund Transfer / Pay via QR” icon.
- Tap “Generate QR”.
- Choose the receiving account.
- On the “QR Details” screen, the QR Code Nickname will auto-populate. On the “Amount” field, you may or may not indicate the amount.
- Tap “Proceed.” The generated QR Code will be displayed.
- Select “Save QR” or “Share QR”.
If you choose “Save QR,” it will be stored in the gallery of your mobile device under the PSBank folder. However, if you choose “Share QR,” icons will be displayed. To share the PSBank QR, you may present it immediately to the Payor or select from the icons displayed.
Generate PSBank QR for P2P transactions from “Create a Transaction” of the App:
- Log-in to PSBank Mobile App.
- On the “My Accounts” screen, choose the receiving account and tap “Create a Transaction”.
- Select “Transfer / Pay via QR”.
- Tap “Generate QR”.
- On the “QR Details” screen, the QR Code Nickname will auto-populate. On the “Amount” field, you may or may not indicate the amount.
- Tap “Proceed.” The generated QR Code will be displayed.
- Select “Save QR” or “Share QR”.
10. How do I generate PSBank QR for P2P (Person-to-Person / Pay-to-Person) transactions using PSBank Online?
You may generate a PSBank QR for P2P transactions from the following PSBank Online modules:
- Side menu
- “Create a Transaction” Dropdown Menu
Generate PSBank QR for P2P transactions from the Side Menu of PSBank Online:
- Log-in to PSBank Online.
- From the side menu, select the “Fund Transfer / Pay via QR”.
- Click “Generate QR” tab.
- Choose the receiving account.
- On the “QR Details” screen, the QR Code name will auto-populate. On the Amount” field, you may or may not indicate the amount.
- Click “Submit.” The generated QR Code will be displayed.
- Select “Save QR” or “Back to My Accounts”.
If you choose “Save QR,” it will be stored in the folder that you selected for PSBank Online. To share the PSBank QR, you may present it immediately to the Payor or forward via e-mail or any social media/ digital platform.
Generate PSBank QR for P2P transactions from “Create a Transaction” of PSBank Online:
- Log-in to PSBank Online.
- On the “My Accounts” screen, choose the receiving account and click “Create a Transaction”.
- Select “Fund Transfer / Pay via QR”.
- Click “Generate QR”.
- On the “QR Details” screen, the QR Code name will auto-populate. On the “Amount” field, you may or may not indicate the amount.
- Click “Submit.” The generated QR Code will be displayed.
- Select “Save QR” or “Back to My Accounts”.
11. What are the transaction limits for PSBank QR?
| |
P2P: Person-to-Person Fund Transfer / Payment |
P2M: Pay to Merchant / Store |
P2B: Person-to-Biller |
| No. of Fund Transfer / Payment Transactions per Day |
No Limit |
No Limit |
No Limit |
| Limit per Account per Day |
PhP50,000 |
PhP50,000 |
Included in the bills payment combined limit of PhP500,000 per source account per day |
| Limit per Transaction |
PhP50,000 |
PhP50,000 |
PhP500,000 |
12. How will I know if the Merchant / Store / Biller is accepting payment via QRPh?
Check if their QR Code has the QRPh logo. For merchants / stores, you’ll find their QR (QRPh-enabled) normally at the cashier’s counter. Or if you see none, ask the cashier if you can pay via QR (QRPh). For billers, you may check your Billing Statement if their QR Code (QRPh-enabled) is reflected.

Sample QR Code with QRPh logo
13. How do I transfer funds or pay stores / merchants / billers using QR via PSBank Mobile or PSBank Online?
To transfer funds or pay stores / merchants / billers using QR, you may scan or upload the PSBank QR Code or the QR Code (QRPh) from other QRPh participating banks provided by the recipient, payee, store/merchant or biller using the following modules in PSBank Mobile or PSBank Online.
| Modules |
PSBank Mobile |
PSBank Online* |
| QR Quick links |
Yes |
Not Applicable |
| Side menu |
Yes |
Yes* |
| “Create a Transaction” |
Yes |
Yes* |
* Note: Scan QR can be done via PSBank Online if accessed using a mobile phone or tablet with enabled camera.
Reminder: For your security and to avoid transferring funds to the wrong account (intended recipient of funds), please ensure that the PSBank QR or the QR of other QRPh participating institutions you received came from the Requestor / Target Recipient.
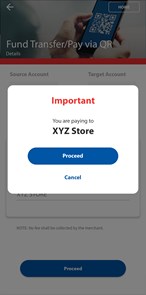
TRANSFERRING FUNDS OR PAYING STORES / MERCHANTS / BILLERS VIA PSBANK MOBILE
Scan QR via Quick Links using PSBank Mobile:
- On the PSBank Mobile App log-in screen, tap the “Transfer / Pay via QR” icon.
- Select “Scan QR”.
- Scan the QR Code received.
- Enter your Log-in details.
- Choose the source account.
- On the Details screen, a pop-up message with the Target Account Name / Merchant Name / Biller Name will appear. Tap “Proceed” to display the QR details.
- Enter the amount (if it is not included in the QR details).
- If preferred, input the Target / Recipient Mobile Number (P2P / P2M), Subscriber Name (P2B) and Purpose.
- Input the One-Time Password (OTP).
- Tap “Submit”. The transaction summary will be displayed.
Scan QR via the Side Menu using PSBank Mobile:
- Log-in to PSBank Mobile App.
- On the side menu, select the “Fund Transfer / Pay via QR” icon.
- Tap “Scan QR”.
- Scan the QR Code received.
- Choose the source account.
- On the Details screen, a pop-up message with the Target Account Name / Merchant Name / Biller Name will appear. Tap “Proceed” to display the QR details.
- Enter the amount (if it is not included in the QR details).
- If preferred, input the Target / Recipient Mobile Number (P2P / P2M), Subscriber Name (P2B) and Purpose.
- Input the One-Time Password (OTP).
- Tap “Submit”. The transaction summary will be displayed.
Scan QR via “Create a Transaction” using PSBank Mobile:
- Log-in to PSBank Mobile App.
- On the “My Accounts” screen, choose the source account and tap “Create a Transaction”.
- Tap the “Transfer / Pay via QR” icon.
- Tap “Scan QR”.
- Scan the QR Code received.
- On the Details screen, a pop-up message with the Target Account Name / Merchant Name / Biller Name will appear. Tap “Proceed” to display the QR details.
- Enter the amount (if it is not included in the QR details).
- If preferred, input the Target / Recipient Mobile Number (P2P / P2M), Subscriber Name (P2B) and Purpose.
- Input the One-Time Password (OTP).
- Tap “Submit”. The transaction summary will be displayed.
Note: The PSBank Mobile Upload QR facility can also be used if the recipient / merchant / biller’s QR code is saved in your mobile device’s photo gallery.
TRANSFERRING FUNDS OR PAYING STORES / MERCHANTS / BILLERS VIA PSBANK ONLINE
Upload QR via the Side Menu using PSBank Online:
- Log-in to PSBank Online.
- On the side menu, click the “Fund Transfer / Pay via QR” icon.
- Select the “Upload QR” tab and click on “Source Account”.
- Click the “Upload QR Code” button and get the saved QR Code image from the folder where you stored the payee’s QR code. A pop-up message displaying the “Target Account Name / Merchant Name” will be displayed for your review.
- Click “Proceed”. The details of the QR will be displayed.
- You may encode the payee’s mobile number (P2P / P2M), Subscriber Name (P2B) and/or purpose and click “Submit”.
- Encode One-Time Password (OTP).
- Click “Submit”. The transaction summary will be displayed.
Upload QR via “Create a Transaction” using PSBank Online:
- Log-in to PSBank Online.
- Under My Account, select Source Account and Fund Transfer / Pay via QR via “Create a Transaction” dropdown menu.
- Click “Upload QR” tab.
- Click “Upload QR Code” button and get the saved QR Code image. Pop-up message displaying the Target Account Name / Merchant Name will be displayed.
- Click “Proceed”. QR details will be displayed.
- You may encode the payee’s mobile number (P2P / P2M), Subscriber Name (P2B) and/or purpose and click “Submit”.
- Encode One-Time Password (OTP).
- Click “Submit”. The transaction summary will be displayed.
Note: Scan QR can be done via PSBank Online if accessed using a mobile phone or tablet with enabled camera.
Scan QR via the Side Menu using PSBank Online:
- Access or Log-in to PSBank Online using your mobile phone or tablet.
- On the side menu, tap the “Fund Transfer / Pay via QR” icon.
- Tap the “Scan QR” tab and select the “Source Account”.
- Tap the “Scan QR Code” button and scan the target QR Code. A pop-up message displaying the “Target Account Name / Merchant Name / Biller Name” will be displayed for your review.
- Tap “Proceed”. The details of the QR will be displayed.
- You may encode the payee’s mobile number (P2P/P2M), Subscriber Name (P2B) and/or purpose and tap “Submit”.
- Encode One-Time Password (OTP).
- Click “Submit”. The transaction summary will be displayed.
Scan QR via “Create a Transaction” using PSBank Online:
- Access or Log-in to PSBank Online using your mobile phone or tablet.
- Under My Account, select Source Account and Fund Transfer / Pay via QR via “Create a Transaction” dropdown menu.
- Tap “Scan QR” tab.
- Tap “Scan QR Code” button and scan the target QR Code. Pop-up message displaying the Target Account Name / Merchant Name / Biller Name will be displayed.
- Tap “Proceed”. QR details will be displayed.
- You may encode the payee’s mobile number (P2P/P2M), Subscriber Name (P2B) and/or purpose and tap “Submit”.
- Encode One-Time Password (OTP).
- Tap “Submit”. The transaction summary will be displayed.
14. How do I know if the transaction was successful?
- For Generate QR, the generated QR Code will be displayed.
- For Scan QR or Upload QR, aside from the in-app notification, a confirmation via SMS and email will be sent to your registered mobile number and email address, respectively.
15. What are the applicable fees when using PSBank QR?
| |
P2P: Person-to-Person / Pay to Person |
P2M: Person-to-Merchant / Pay to Merchant / Store |
P2B: Person-to-Biller |
| Generate QR |
Not Applicable
(The QR you generated is intended for you to receive funds)
|
Not Applicable |
Not Applicable |
| Transfer funds to PSBank accounts via QR |
FREE |
FREE |
FREE |
| Transfer funds to other Bank accounts via QR |
PhP15 per transaction
(You scanned / uploaded QR from other Banks / institutions)
|
FREE |
FREE |
16. Can I cancel the QR code I scanned or uploaded?
You may cancel “Scan or Upload QR Code” transactions by simply tapping “Home” if via PSBank Mobile; or click any module if PSBank Online, for as long as the One-Time Password (OTP) has not been encoded.
PLEASE NOTE THAT ONCE THE OTP IS ENCODED, THE TRANSACTION WILL ALREADY BE PROCESSED AND FUNDS WILL BE TRANSMITTED INSTANTLY.
17. What should I do if I have concerns or questions on PSBank QR Facility?
For inquiries or concerns, you may call our 24/7 Customer Experience Hotline at (632)8845-8888, email us at [email protected] or visit any PSBank Branch. You may also reach us 24/7 via PSBank LiveChat www.psbank.com.ph.